Java เชื่อมต่อ SQL Server Express Windows
Java เชื่อมต่อ SQL Server 2019 Express Windows บทความนี้สอนขั้นตอนการติดตั้ง Microsoft JDBC Driver สำหรับ SQL Server และขั้นตอนการตั้งค่าเพื่อให้ Java สามารถเชื่อมต่อ SQL Server Express 2019 ได้มีรายละเอียดขั้นตอนดังนี้
ตัวอย่าง Java เชื่อมต่อ SQL Server 2019 Express Windows
1. ดาวน์โหลด Microsoft JDBC Driver for SQL Server โดยการเข้าลิงก์ด้านล่าง และกดลิงก์ในหัวข้อ Download จากนั้นแตกไฟล์ให้เรียบร้อย
https://docs.microsoft.com/en-us/sql/connect/jdbc/download-microsoft-jdbc-driver-for-sql-server?view=sql-server-ver16
2. ตรวจสอบเวอร์ชัน Java ด้วยคำสั่งด้านล่าง ตัวอย่างคือ java version "17.0.2"
java -versionjava version "17.0.2" 2022-01-18 LTS
Java(TM) SE Runtime Environment (build 17.0.2+8-LTS-86)
Java HotSpot(TM) 64-Bit Server VM (build 17.0.2+8-LTS-86, mixed mode, sharing)
3. คัดลอกไฟล์ mssql-jdbc-11.2.0.jre17.jar ตามเวอร์ชัน Java ที่ใช้งาน ไปวางไว้ในตำแหน่งกับไฟล์โค้ดที่จะเขียน และคัดลอกไฟล์ auth โดยมีเงื่อนไขคือ
3.1 สำหรับ Windows 64bit ให้คัดลอกไฟล์ mssql-jdbc_auth-11.2.0.x64.dll ที่อยู่ใน folder auth\x64 ไปวางไว้ใน folder Java\jdk-xx.x.x\bin (ตำแหน่ง Java ที่ติดตั้ง)
3.2 สำหรับ Windows 32bit ให้คัดลอกไฟล์ mssql-jdbc_auth-11.2.0.x86.dll ที่อยู่ใน folder auth\x32 ไปวางไว้ใน folder Java\jdk-xx.x.x\bin (ตำแหน่ง Java ที่ติดตั้ง)
4. เข้า Sql Server Configuration Manager > คลิก SQL Server Network Configuration > คลิก Protocols for SQLEXPRESS > คลิกขวา TCP/IP > เลือกเมนู Enabled
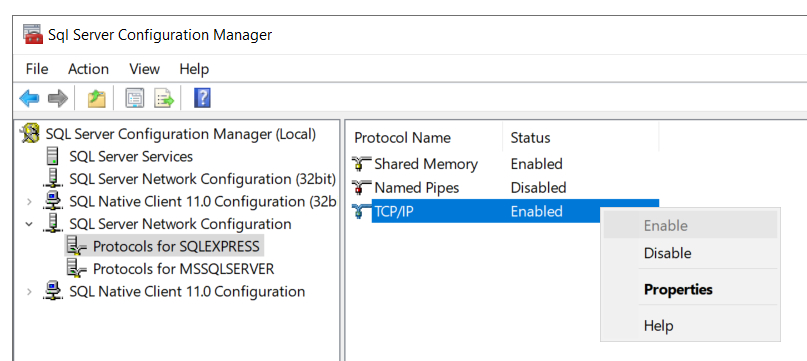
5. คลิกขวา TCP/IP เดิมเลือก Properties > เลือกแท็บ IP Addresses > ตรง IPAll กำหนดใส่ TCP Port เป็น 1433 และกด Enter
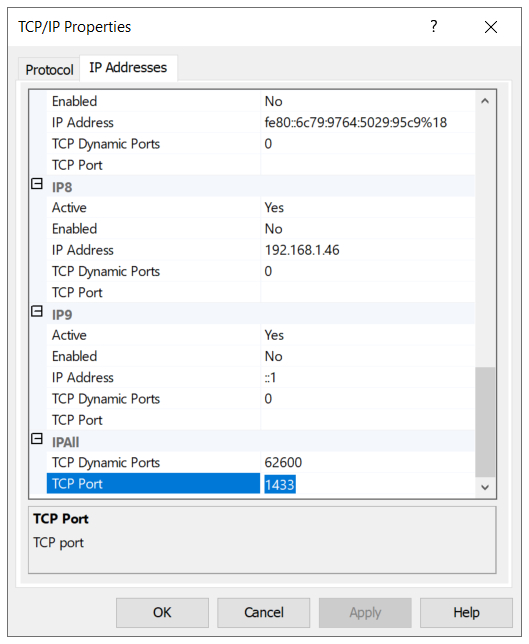
6. Start SQL Server Browser ที่หน้าโปรแกรมเดิม Sql Server Configuration Manager > คลิก SQL Server Services > คลิกขวา SQL Server Browser เลือก Properties > เลือก Service ตรง Start Mode เลือกเป็น Manual กด OK และคลิกขวาอีกครั้งเลือก Start
7. Restart SQL Server Service โดยการคลิกขวาที่ SQL Server (SQLEXPRESS) เลือก Restart
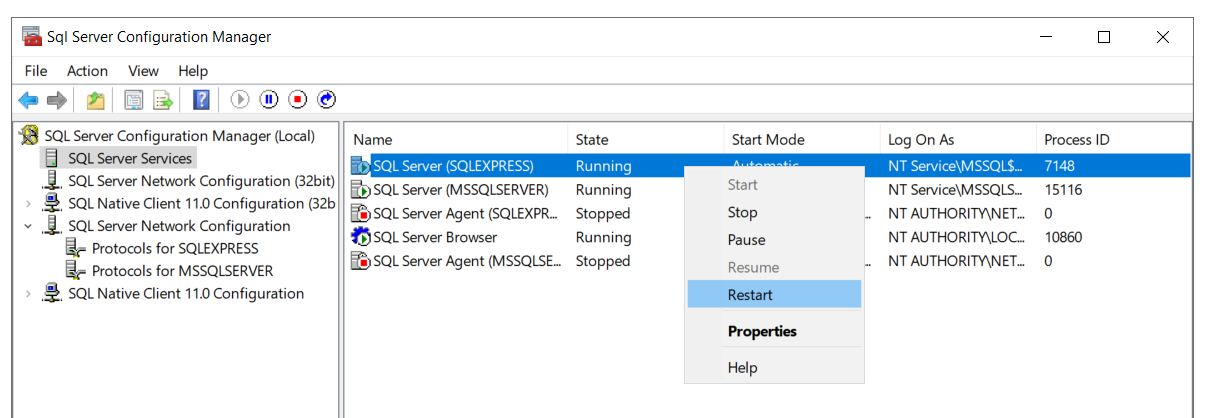
8. เขียนโค้ด Java เชื่อมต่อ SQL Server 2019 Express ให้ไฟล์โค้ดชื่อ Test.java เวลารันให้ใช้คำสั่ง java -cp * Test.java
package net.codejava.jdbc;
import java.sql.Connection;
import java.sql.DatabaseMetaData;
import java.sql.DriverManager;
import java.sql.SQLException;
class Test {
public static void main(String args[]){
Connection conn = null;
try {
String connURL = "jdbc:sqlserver://LAPTOP-S3QU8J9C\\SQLEXPRESS;"+
"databaseName=demo;"+
"integratedSecurity=true;"+
"portNumber=1433;"+
"encrypt=true;"+
"trustServerCertificate=true;";
conn = DriverManager.getConnection(connURL);
if (conn != null) {
DatabaseMetaData dbMetaData = (DatabaseMetaData) conn.getMetaData();
System.out.println("Java เชื่อมต่อ SQL Server Express 2019 สำเร็จ");
System.out.println("Driver name: " + dbMetaData.getDriverName());
System.out.println("Driver version: " + dbMetaData.getDriverVersion());
System.out.println("Database name: " + dbMetaData.getDatabaseProductName());
System.out.println("Database version: " + dbMetaData.getDatabaseProductVersion());
}
} catch (SQLException ex) {
ex.printStackTrace();
}
}
}ผลลัพธ์
Java เชื่อมต่อ SQL Server Express 2019 สำเร็จ
Driver name: Microsoft JDBC Driver 11.2 for SQL Server
Driver version: 11.2.0.0
Database name: Microsoft SQL Server
Database version: 15.00.2000
Java เชื่อมต่อ SQL Server 2019 Express Windows จากตังอย่างเชื่อมต่อ SQL Server แบบ Windows Authentication ด้วย Server name ชื่อ LAPTOP-S3QU8J9C\SQLEXPRESS ฐานข้อมูลชื่อ demo ด้วย Port 1433 โดยใช้คำสั่ง DriverManager.getConnection กรณีเชื่อมต่อสำเร็จโปรแกรมจะแสดงข้อความพร้อมรายละเอียดของ Driver และ Database ออกสู่หน้าจอ
